Flyme Apps Deep Dive - Gallery's Editing Features
It's been a while since the last feature of Flyme Apps Deep Dive. After last feature of Camera Modes, we will continue the exploration in app related to photos --- Gallery. And today let's take a closer look at Gallery's editing feature. Last year, we actually made a video on our Youtube channel about How to Edit Photo in Flyme 5's Gallery. If you haven't seen the video or haven't subscribed our channel, don't miss the video and don't forget to click 'Subscribe' button on our channel. We'll start making more videos about Flyme features, and PRO 7 hands-on video! As shown in the video, the editing features in Flyme 5 were already pretty cool. So in Flyme 6, the editing features haven't change much in the main thing. There are 5 main tools in the editing page: Filters, Crop, Adjust, Smudge, and Mark. 
In Filters, you have 18 filter options to adjust it into the ideal colors you want. And in the bottom right corner there is a 'Compare' tab, by which you can see the original colors of the image so you can compare if the filter is better than the original color tone. 
In Crop page, you have 2 main features: rotate and crop. You can rotate the image to the direction you want. And if you tap 'Crop' icon on the rightside of the screen, you will see several proportion options to make your cropping more easier. 
The next 3 features are easy to understand: Adjust: you can adjust several dimensions of the image including: brightness, contrast, color temperature, color saturation, vignette (by which you can make the four corners of the image dark), and blur (by adjust the circle you can choose which area on the image you want to focus on and the rest area will be blurred). 
Smudge: you can use eraser to erase some part, use pen to draw something, add blurring mosaic to the image or leave line-shaped mosaic on the image. Mark: you can add text to the image, add arrow tool, straight lines, square, circle and colored square on the image. All these marks can be defined with different colors. Our beta testers found that in this week's beta firmware, there are some minor changes in photo editing features, click here to read more about the changes! These changes will soon be applied in stable firmware! This is the editing tools of Flyme 6 Gallery. Find it useful? Leave your comment on which feature you want to learn more and we'll write more contents on Flyme 6 tutorials! See you next time! 
| |
SignatureTwitter: @KKpanda_ |
|
|
Thank you Very Cool
| |
|
|
|
|
cool, our threads will work perfectly together
| |
|
|
|
|
I do have a query that is there any feature in Flyme6 by which i can set a different wallpaper in private mode than with the wallpaper in normal mode ....
| |
|
From Forum App |
|
|
You have In dept review like its a device!
| |
|
From Forum App |
|
|
Best feature of flyme,
And i watched that video, And will subscrible now | |
|
|
|
Pulkit_Bhardwaj create on 2017-08-02 18:59 subscribe to mobile junction also youtube.com/mobilejunction | |
|
From Forum App |
|
|
yeah, i know feature on flyme is awesome
| |
|
From Forum App |
|
|
This is one of my favorite features of Flyme that I use very often...
| |
|
|
|
|
Good job
| |
|
From Forum App |
|


































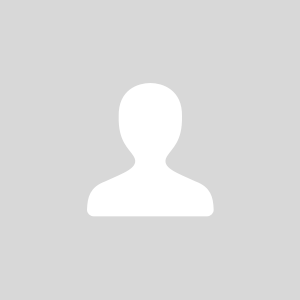




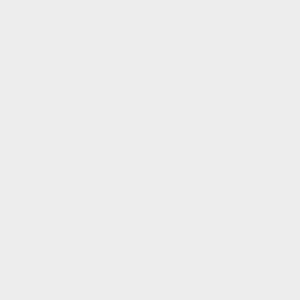
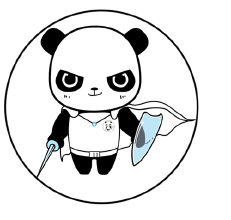










40