[CFT - Tutorial] 2 Easy Methods to transfer data in MEIZU phones
You bought a new MEIZU phone and looking for easiest way to transfer data from old MEIZU phone to new MEIZU phone? You are out of town or in office and you want to transfer some data from your PC to your MEIZU phone or vice-versa but you don’t have data cable? You will get answers to these questions here. So, let’s get started - Migratool 
It is best suited when you buy new MEIZU phone and move all/some data to new phone but you can use it on other occasions too. Even I used 3rd Party Apps like “Share it” until I learned about this feature in Flyme OS. It was added later in Flyme 6 and now come pre-installed in all Flyme versions. Indeed, it is also pre-installed in Flyme 7 too. It is simplest method to transfer data to other MEIZU phone and it can transfer apps data & Settings configuration too. You can also use this app on other Non-MEIZU android devices too. One drawback is that it can’t transfer data from SD Card. I hope this will be added in future. Requirements: -
Steps: -
Note: - It will mirror the location of the files in old phone to new phone. For example, if you have music in “XYZ” folder in old phone, it will create same folder in new phone and transfer the file there. Video Tutorial - https://youtu.be/visdka5uQ-M Screenshots - 
App interface is same in both phones when you open the app. 


▲ Old Phone / Sending Phone ▲New Phone / Receiving Phone  FTP This method is to prevent the hassle of using data cable to transfer data between Laptop/PC and your MEIZU phone. If you like to use data cable, you can still check this tutorial. It will help in some scenario where you are out of town and you forget to carry data cable. Here also, some people may prefer 3rd party apps like “Share it” but this method is way too simple. But this method too have same drawback – you can’t access SD Card. Use data cable if you want to transfer data to/from SD Card. Requirements: - Your laptop and MEIZU phone should be under same network. If you have Wi-Fi connection, connect both phones to same network. If you don’t have Wi-Fi, don’t worry. You can just turn on Wi-Fi hotspot in your phone (you don’t need to turn on data) and connect laptop/PC to the same network. Note: - If your PC don’t have Wi-Fi adaptor but LAN connection (RJ45 port), you need to create Hotspot network on your PC then you need to connect your phone to same network. Steps: -
Note: - If you have disable anonymous access, a pop up screen will appear and it will ask you to insert Username & Password. Enter the username & password and click on Log on. Video Tutorial - Screenshots- 





I hope you liked this tutorial. Please reply if –

| |
SignatureNo Fans No Meizu |
|
|
no use bad ????????????
| |
|
From Forum App |
|
|
????????????????????????
| |
|
From Forum App |
|
|
| |
|
|
|
|
Edited by Prashant073 at 2018-05-08 12:20
Nice tutorial... Thanks but someone has already described this two methods... Here some problems found for first time connecting FTP in Laptop... We have to do some settings in laptop for connecting FTP... By the way good job... | |
|
|
|
Prashant073 replied at 2018-05-08 12:18 No settings required. I entered ftp link directly and it worked. | |
|
|
|
Prashant073 replied at 2018-05-08 12:18 For FTP, there are 2 threads - one by goludr who described how to create Hotspot network in any PC to connect go phone and another tutorial by Fatihaksoy who described the use of FTP using an app called Filezilla. And I have added video tutorials too. | |
|
Thanks
| |
|
From Forum App |
|
rohit42 replied at 2018-05-08 13:04 So I called thanks great tutorial... | |
|
|
|
Prashant073 replied at 2018-05-08 14:03 | |












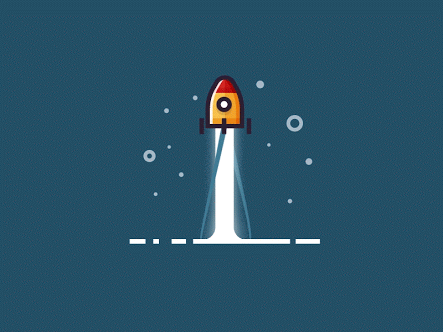



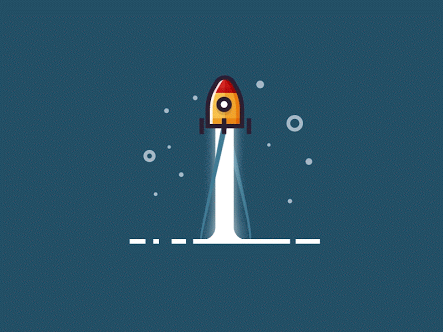


25