Basic things you should know about Developer Options. Edited by Abhiparmar92 at 2016-04-01 21:24
Intentionally or unintentionally, at least, one time you came across Developer Options  and at that time have you felt clueless what it is? and at that time have you felt clueless what it is? and felt humiliated and felt humiliated ... Then you are at right place. No more you need to felt ashamed when someone ask you about what are developer options and for what they are? After reading this post you can easily answer them. ... Then you are at right place. No more you need to felt ashamed when someone ask you about what are developer options and for what they are? After reading this post you can easily answer them. 
In our Meizu device developer options can be found under Settings> Accessibility> Developer Options. While on other devices you can easily unlock by doing this: Settings> About Phone> Build Number> Tap it 5 times quickly. That's it you get small popup confirming that you enabled this setting. Go back to settings and you will find them on above About Phone. Let's take a look at them and see if we can't decipher some of these settings so that all of us have a better understanding of what happens when you tap them. Come on, you've tapped them... 1. Take bug report: Tapping this option grabs the current log files on your device, packages them up and prepares them for sending to, well, whomever you want to have it. It takes a minute or two after you tap it, and you'll see a notification once it's ready. Tap that notification to send it on its way. 2. Desktop backup password: You can use ADB to backup and restore things like apps and their associated data to and from your computer. This option forces a password on those backups, and they can't be restored without that password. 3. Stay awake: Checking this box will force the screen on your phone to stay on anytime and every time it is plugged in. This works with a wall charger or your computer's USB port. Don't use this one unless you need to! Useful if you are working on Android development and find it annoying that the screen keeps timing out. 4. Select runtime: Here is where (for now) you choose to use Dalvik or ART. Important for developers creating apps to run on Android L. 5. Enable Bluetooth HCI snoop log: Sometimes, a developer (or security specialist) will need to capture and analyze Bluetooth HCI (Host Controller Interface) packets. Enabling this will place them in a file on the device storage (/sdcard/btsnoop_hci.log) for retrieval. You can then analyze them with a program like Wireshark. 6. Process stats: Everything you ever needed to know about the running processes on your phone. Go ahead and tap it, then tap one of the entries. For the layman, it's just a lot of numbers, but for a developer debugging his or her app, this information might save the day. This is one of only a couple of options that remains enabled even when you switch off Developer Options. It shows you a tonne of data about what is going on in your smartphone or tablet. 7. USB debugging: This is what allows your phone to communicate over the USB port on your computer via the Android Debug Bridge (ADB). You need to enable this to use things like DDMS, or to use ADB commands. 8. Revoke USB debugging authorizations: When you use a computer to debug over USB for the first time, you have to authorize it and set up a keypair. This setting revokes all those and forces you to do it again. 9. Power menu bug reports: Puts an option in the menu you see when you press and hold the power key to collect and send a bug report. Very handy if you're testing something. 10. Allow mock locations: This setting will let you manually write location information, making your phone think it is somewhere it really isn't. This is useful if you are developing an app that uses location information. 11. Select debug app: This setting lets you choose an application to debug. You don't really need to attach it to a debugger, but if you do it prevents error messages when paused on a breakpoint. If you don't understand what this means, you'll never need to use this setting and probably shouldn't. It's built for use with tools application developers use to make sure their app runs as intended. 12. Wait for debugger: This setting is greyed out unless you've set an app to debug. When set up and selected, it simply prevents the chosen application from starting until the debugger is attached. This is more application debugging stuff most of us will never need. 13. Verify apps over USB: Lets Google scan applications you installed via ADB for malicious behaviour. This is a good thing. 14. Show touches: Select this to see a visual indication on the screen when and where a touch was registered. 15. Pointer location: This setting places an information bar at the top of your screen telling you the screen coordinates of the last place where the screen was touched. 16. Show surface updates: This option makes the edge of an onscreen "window" flash when its contents are updated. Annoying as hell. 17. Show layout bounds: Marks the edges of all the elements in a dialog so you know where any touch will activate them. Try this one, then quickly shut it off. 18. Force RTL layout direction: This forces screen orientation for right to left language support. Useful principally for developers of multi-language apps. 19. Window animation scale: Sets the speed for window animation playback. A lower number is faster. 20. Transition animation scale: Sets the speed for transition animation playback. Again, lower is faster. 21. Simulate secondary displays: This setting allows developers to simulate different screen sizes. It's pretty wonky. 22. Force GPU rendering: This setting forces apps to use hardware 2D rendering, even if they were written to not use it. It can make things look great, or it can temporarily bork your phone. Use with care. 23. Show GPU view updates: Enable this setting and any onscreen element drawn with GPU hardware is viewed with a red overlay. 24. Show hardware layer updates: This setting will tell you when hardware layers update. If a large layer updates multiple times during an animation, you may see a drop in frame-rate. This option will help you to track down this potential issue. 25. Debug GPU overdraw: GPU overdraw happens every time the application asks the system to draw something on top of something else. This setting lets you see when and where this is happening so you know if it is a problem. 26. Force 4x MSAA: This setting forces multi-sample anti-aliasing (MSAA). Like any other computer graphics hardware, more AA makes things look better, but performance is affected. 27. Strict mode enabled: This setting flashes the screen when an application uses the main thread to perform long, intensive operations. 28. Show CPU usage: Places a tiny window in the upper right of your screen with information about the CPU and how it is being used. A neat one to play with. 29. Profile GPU rendering: This setting can either draw a graph on the screen, or write it to a file. The graph is a visual rendering of how hard the GPU is working. This is another really neat one to try. 30. Enable OpenGL traces: This setting lookouts for OpenGL errors and places them in the log file you chose when you started it up. Nothing that most users will ever need to touch. 31. Don't keep activities: Be very careful about using this setting. Enable the Don’t keep activities option on the Developer options screen and Android will force-close every app you use as soon as you exit it. Enable this app and use your phone normally for a few minutes — you’ll see just how harmful throwing out all that cached data is and how much it will slow down your phone. 32. Background process limit: This option lets you set how many processes can run in the background at any one time. 33. Show all ANRs: This setting makes every process show an "App Not Responding" dialog if it gets hangs — even background processes that the you did not start. Useful if one application is interfering with another.  If you find my work helpful to you, then give me like (Recommend) below. If you find my work helpful to you, then give me like (Recommend) below. | |
SignatureI ♥ Flyme | We determine who we are by what we do... |
|
|
Great Share! A must read for all! Very Well Explained!
{:10_343:} | |
|
|
|
Rudraksh replied at 2016-03-31 19:47 Thanks | |
|
|
|
|
Thanks for the share.. Though the basic knowledge was too much
| |
|
|
|
|
Good one. Nicely compiled. Few of them I didn't know before...
| |
|
|
|
Pulak replied at 2016-04-01 23:51 Thanks | |
|
|
|
|
Very nice share... Got to learn a lot of things from it... Thanks for sharing...
| |
|
|
|
brian_rodrigues replied at 2016-04-02 00:55 Welcome... | |
|
|
|
|
Nice share ...All those use 3rd party rom like cyanogenmod always need use development option they has a lot of option in this part like,development tool,running services,root access option,advanced reboot option also a large number....
| |
|
|
|
|
Very detailed. Thank you
| |
|
|
|


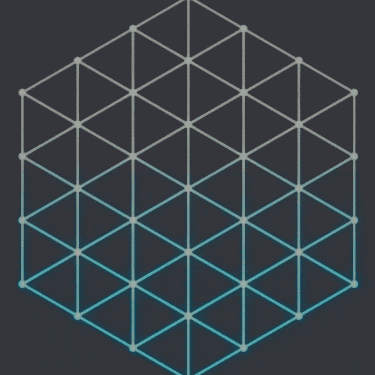







































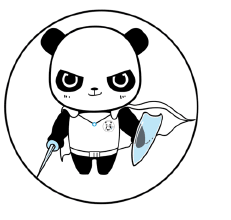






12