Privacy Mode Edited by Aswin_S at 2017-01-13 16:15
Privacy Mode We all have secrets. As we all consider our smartphone as a safe companion, at times we entrust our secrets with it. It can be our highly confidential documents, pictures, videos or even Apps. Because of this, our all-time favorite Flyme has a new feature for us in its arsenal. A mode which can safeguard your secrets, if activated. It is called as “Privacy mode”. If you enable this mode, you can set your contact, apps, photos, videos and files as private.By doing so, no one can access these data when they are in normal mode. Here,in this tutorial, I will explain you how to use this mode effectively and efficiently. Enabling Privacy Mode For enabling privacy mode, you have to first set a phone password and then set Privacy mode password. There are two methods for this. In first method,

In second method,

In both methods shown I have set my phone password as “280819” and privacy mode password as “2486”. You can go for any other combinations. Here, the point to be noted is that if you try to set the Privacy mode password as same as the initial 4 digits of phone password, it will show “Identical password, please re-enter”. That means I cannot have “2808” as my Privacy mode password. This feature is to prevent the accidental access to Privacy mode to a second user if he knows your phone password. Now you can enter your privacy mode just by entering your privacy mode password in lock screen. Enabling Fingerprint for Privacy Mode This is one of its features. By enabling this, you can use your fingerprint for entering to Privacy mode from the lock screen. The point to be noted is that you can set only one fingerprint to access the Privacy mode which I felt makes the Privacy mode more secure. You can enable this by following these steps:
Now you have set the fingerprint access to privacy mode. That is, you can enter privacy mode through the verified fingerprint from Lock Screen. But this does not mean your number password which you set will not work. Anyone can still access your Privacy mode by typing Privacy mode password in Lock screen.

Reset If you feel someone got to know your privacy mode password and if you wish to change privacy mode password, you can do it here. Steps to follow:

Setting Private Data
You can do this either directly from privacy mode settings or through the Contacts.Steps: Method 1:
Method 2:
(Long press only for selecting first contact, after that you can just tap the contact for selecting) 3.Select “Set as private”. You can edit private contact,when you are privacy mode in “Private contacts” under Contacts or in “Private contacts” in Privacy mode under Settings. The interesting feature regarding this is that, it does not only set a contact as private but also hides the call logs and messages from this contact. If you wish to remove a contact from private, you can do so by selecting the contact in “Private contacts” and click on “Unprivate” or do the same through contacts. When you are in private mode, these contacts will be displayed as normal but with a “Private symbol”.

2. Setting Private Apps Steps to be followed to set an app private are:
The private apps will only show up in privacy mode and not in normal mode. One thing to be taken care here is that if you have made folders of apps within home screen and you are setting an app from a folder as private, then the folder structure of apps in home screen will not be retained, rather it will directly appear in screen. So I recommend you to keep the app which you are setting as private, out of folder. .

3.Setting Private photos Steps to be followed to set a photo private are:
As same as contacts, you can edit the photos through “Private” in Gallery or “Private photos” in Privacy mode in Settings, only when you are in Privacy mode. These photos cannot be accessed when you are in normal mode. Photos will be displayed normally in gallery will additional icon when you are in privacy mode. 
4.Setting Private videos Here also you can set any video as private either through video app or directly from Privacy mode settings. Method 1:
Method 2:
Editing and access to these has got the same characteristics as that of photos and contacts. 
5.Setting Private files Using this, you can set any files as private which cannot be accessed in normal mode. Steps:
This option can set any file as private including music files, zip files, video or photos or any documents. Access to these files will be only given in privacy mode and will not be available in normal mode. Keep in mind that any apps also will not be able to access these files. You can access private files under Files > Privacy. Once set, you cannot mark a file as “Unprivate” which can be considered a disadvantage. (Refer Additional Function-4).


Additional Functions Other than the above listed functions, we have four additional functions in Privacy mode. They are:


Disable Privacy mode Just tap on “Privacy mode” option under Privacy mode settings. It will ask you whether you want to Delete all your private data or export all to general space. Once deleted, you cannot retrieve it and once exported your data is no more private. Conclusion This feature is much better than “Vault” feature or “App lock” feature in Flyme. The reason why I stated it is, Vault or App lock even if enabled, the settings will be still available under the settings of your phone and if you have added fingerprints of your friends or family members other than yours,they can still access these. Even though in flyme 6, we have an option to hide vault icon in file settings, the issue is that the “Hide Vault icon” option is still visible in settings after enabling it which makes it vulnerable. The feature which I liked most in Privacy is, it’s settings will not be displayed in normal mode which makes it further strong by making the normal user unaware of such a mode. But the mode requires some more improvements. Finally, I would like to mention that I have created this tutorial on basis of the Global Beta version of Flyme 6 which I have. So, option settings may have changes in stable version. Hope this helped you. | |
|
|
|
|
thank you sir it's realy good
| |
|
From Forum App |
|
|
| |
|
|
|
|
Good option
| |
|
|
|
|
Good tutorial.
Next time PM me if you create a thread like this., | |
|
|
|
Vikram.DG create on 2017-01-17 23:20 thanks.. sure | |
| From Forum App | |
|
Edited by Koorosh at 2018-04-14 05:00
Aswin_S replied at 2017-01-18 04:36 | |
Koorosh replied at 2018-04-14 04:58 Same. mine dissapear too. what should i do | |
|
sekarang gimana kak? sudah bisa lagi tidak? kebetulan saya juga hilang mode privasi tsb
| |
|
|
|
|
Moderators have holiday... -.-
I'm gonna reset my phone and if it works, I will recommend to you. | |
|
|
|






























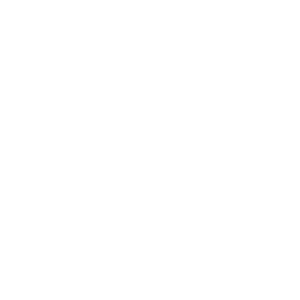
















9