Universal Tutorial on Upgrading FirmwareUniversal Tutorial on Upgrading Firmware 
Why do we need to upgrade the firmware? After a mobile phone is sold, hardware is maintained by the maintenance center and software ismaintained by upgrading the firmware. We optimize, add or change functions of the mobile phone by upgrading the firmware. By upgrading the firmware, you can obtain the latest and the better functions. Would data be lost after the firmware is upgraded? Firmware upgrade will not lead to data loss. However, in the following cases, ensure that data is cleared during the upgrade. If the data is not cleared, the mobile phone may fail to start up. 1. The mobile phone has been downgraded. 2. The mobile phone has been rooted. 3. After security software was installed, the software was signed by the Android operating system to fix security holes. Clearing the data will cause loss of personal data such as contact information. User data includes contacts, SMSs, applications and all content of the mobile phone except data stored on the SD card. Please ensure that important data is backed up and synchronized. In other cases, there is no need to clear data before firmware upgrade. If user data is not cleared before the upgrade, the user data such as contacts, chat history and game progress is not lost after the upgrade. However, you are still advised to periodically back up data in case the mobile phone fails to be flashed or gets lost. Preparation before flashing: 1. Back up important data. 2. Ensure that the battery is sufficient. Manual flashing 1. Log in to the official website of Flyme www.flymeos.com . Click Download on the upper part of the webpage. Select your mobile phone type. Select the firmware version and click the Download button to download the firmware. ▲ (Log in to the official website of Flyme www.flymeos.com . Click Download on the upper part of the webpage.) ▲ (Select your mobile phone type.) ▲ (Select the required firmware version, and click the Download button.) 2. After the downloading is complete, connect the mobile phone to a computer by using a data cable. ▲ (After the connection is successful, anotification "Has been connected as a media device" will be displayed on the drop-down notification bar of the mobile phone. In this case,double-click Computer on the computer. The corresponding phone type, for example, "MX5", will be displayed below Portable Device.) 3. Right-click the update.zip/update.bin file to send it to the mobile phone "MX5" (Likewise, the corresponding phone type is displayed). 4. In this step, there are two operation manners: Manner 1: Open Documents on the desktop of the mobilephone and find out and click the update.zip/update.bin file. The mobile phone automatically enters into the upgrade window. (For a mobilephone that has been downgraded, that has been rooted, or on which security software is installed and signed by the Android operating system to fix security holes, ensure that data is cleared before the upgrade. If the data isnot cleared, the mobile phone may fail to start up. Clearing the data willcause loss of personal data such as contact information. User data includes contacts, SMSs, applications and all content of the mobile phone except data stored on the SD card. Please ensure that important data is backed up and synchronized.) Manner 2(Applicable to all firmware): Turn off the mobile phone. Press and hold the Volume+ button and then press the power button till the mobile phone vibrates. Then, release the two buttons. The system automatically enters into the upgrade window. Select System upgrade, and click the Start button. Then, wait until the flashing is complete. 5. Enter the desktop to view whether the upgrade is successful. There are two methods for determining whether the upgrade issuccessful. Method 1: Enter the system, click the System upgrade iconto view the current version. If the version is the same as the downloaded firmware, the upgrade is successful. Method 2: Enter the system, click the Settings icon onthe desktop and then click About the Phone to view the current version. If the version is the same as the downloaded firmware, the upgrade is successful. OTA Upgrade OTA upgrade refers to online pushed upgrade, that is, mobile phones with earlier versions of firmware within a certain scope will receive a notification for firmware upgrade that are sent from Meizu. Users who receive the notification forupgrade can upgrade the firmware according to the following steps. Users whodid not receive the notification, manually detect the update according to Step2. ▲1. When an up arrow icon occurs on the status bar of the mobile phone, it indicates that the mobile phone has received the notification for firmware upgrade from Meizu. ▲2. Draw down the drop-down notification bar and click the upgrade notice. The mobile phone will go to the next graphic window. If the upgrade notice is deleted or is not received, click the System Upgrade icon. The mobile phone will also go to the next graphic window, so that the manual update detection is complete. ▲3. Click the Upgrade button. If the following diagram is viewed, it indicates that the current firmware is in the latest version and there is no need to upgrade the firmware. 
▲4. Wait until the latest firmware is downloaded to the mobile phone. Please ensure that the battery is higher than 20% after the downloading of firmware is complete. ▲5. After the downloading is complete, the system pops up a countdown dialog box. Click the Restart button. The mobile phone will be automatically upgraded. If the Restart button is not clicked, after the countdown ends, the system automatically restarts and is automatically upgraded. ▲6. Several minutes later, the system enters the desktop again. Draw down the drop-down notification bar, if the notice for upgrade success is shown, it indicates that the firmware upgrade is successful. Backup and Recovery I. Backup to the storage disk of the mobile phone Data that can be backed up by performing the following operations include: contacts, SMSs, multimedia messages, call history, calendar, system settings, applications and data, and photo albums. The data that is backed up to the storage disk of the mobile phone is stored in backup and backups directories and these two directories can be further backed up to a computer. After data is cleared but the storage disk is not formated, backup data can be recovered by performed the following operations. After data is cleared and the storagedisk is formated, copy the backup and backups directories that arebacked up to a computer to the storage disk of the mobile phone and then repeat the preceding steps. II. Backup to a computer Connect the mobile phone to a computer by using a data cable. On the computer, open the storage disk of the mobilephone and back up the data stored in the mobile phone to the computer. Some directories and content contained in them are as follows: backup — User data that is backed up to the storage disk of the mobile phone backups — Applications and data that are backed up to the storage disk of the mobile phoneDCIM — Photos and video that are shot by the mobile phone Download — Files downloaded by the mobile phoneMovies — Video Music — MusicPictures — Snapshots of the mobile phone Recorder — Sound recording by the recorder and call recordingRingtones — Customized ringtones Please back up the files or directories to the computer based on your needs. Flashing Failure and Solution I. The firmware has been downgraded but user data is not cleared. As a result, the mobile phone fails to enter into the system. Upgrading downgraded firmware without clearing the user data may cause the mobile phone to fail to enter into the system. Symptoms are as follows: The mobile phone stays in the Flyme balloon window, M keeps turning or themobile phone restarts repeatedly. This problem can be solved by performing the following steps: 1. In the shut down or restart mode of the mobile phone, long press the volume+ button and then long press and power button till the Meizu logo occurs, and then release the two buttons. The mobile phone enters into the upgrade window (in recovery mode). 2. After the window is displayed, connect the mobile phone to a computer byusing a USB data cable. A portable storage disk labeled Recovery in the shapeof a volume will be identified and displayed. 3. Paste the firmware to the root directory of the disk. Note: There is no need to change the file name or extension of the firmware. 4. Disconnect the mobile phone from the computer. Select System upgrade. Click Starton the bottom right corner of the screen. After the checking of the firmware file is complete, the mobile phone automatically enters into the flashing process. Tips 1: In the Recovery window, you can move the cursor up and down by using the volume button and confirm the changes by using the power button. Tips 2: In the Recovery window, byquickly pressing the Volume+ button for five times and the Volume– for five times (or quickly pressing the Volume– button for five times and the Volume+for five times), you can enter Android Easter egg mode where all data of the mobile phone can be erased, Data is precious. You are advised not to erase all data unless required. 5. Several minutes later, you will viewthe system welcome page. The update is complete. II. During the update, the checking of the firmware fails. If you are so unfortunately as to see the following window during the update, the reason may be that the update.zip/update.bin file is damaged during the downloading.

Please download the firmware again from the official web page and then, after the downloading is complete, compare the size with that on the web page, and check the MD5 value of the firmware. If the firmware is downloaded on the mobile phone, the download manager embedded in the mobile phone has the function of calculating the MD5 value. Then, repeat the preceding steps 2 to 5 to perform the update again. III. The firmware that has been rooted fails to be upgraded through the OTA. A mobile phone of which system rightsare enabled can be upgraded only by using a complete firmware package. If the mobile phone is upgraded by accepting the upgrade notification via OTA, thefollowing will be displayed during the upgrade: In addition to clicking Restart to give up the upgrade, you can also complete the update by following steps 2 to 5 in this window. IV. The update fails due to low battery. When the firmware is updated in the Recovery window, if the mobile phone is notified that the battery is lower than 20% and the update fails, you can charge the mobile phone in this window till the minimum battery required for firmware upgraded is met, that is, when the Start button is in clickable state.Then, click the Start button to continue the update. | |
Comment
WilliCJ: I constantly get the Firmware Corrupt message on my M3 Max, no matter how I download the new file. My phone is rooted, but I have cleared the data, and tried all of the new versions. Help!
2018-11-02 06:47
|
|
|
Thank you for sharing!
| |
|
|
|
|
| |
|
|
|
|
Nice jod
| |
|
Well done
| |
|
|
|
|
This forum is great
| |
|
|
|
|
Very well written
| |
|
|
|
|
Good article : Thanks for complete details, I know it - but reading it again : help me to gain more knowledge
| |
|
|
|
|
Note: The author has been banned or deleted.
| |
|
|
|
Aakash006sharma replied at 2015-12-16 19:14 It's my pleasure | |























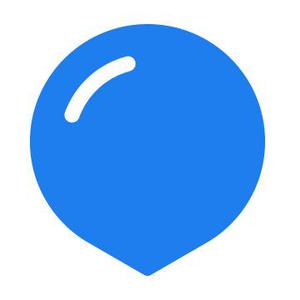



































276