[Flyme 6 Feature] - Long screenshot, screenshot cut, and Edit screenshot - Tutor Edited by MX6cPro at 2017-01-06 20:15
Flyme 6 Feature - Long screenshot, screenshot cut, and Edit screenshot - Tutorial 
We saw some developments in Flyme 5 by adding a new feature Long screenshot but it does not stop here in Flyme 6 continues to surprise here some explanations on how to use some new functions are for making a Long screenshot, screenshot cut, and Edit screenshot. 1 Long screenshot Long screenshot first appeared in Flyme 5 and now continues in Flyme 6. This feature is activated by a retaining buttons Power button + Volume down , but first you need to open a web browser or app or something similar. with longer retention buttons Power button + Volume down, will appear in a single window on the screen that by sliding your finger down down to where we want to finish Long screenshot and then in the upper right corner to save. This feature can also be used for appropriate background and bottom upwards, for example in Gallery. 
2 Screenshot cut or certain parts of the screen. This function is most useful for me in Flyme 6 for screenshot of certain parts of the screen, this feature is activated also with retaining buttons Power button + Volume down, and then the arrow on all sides with finger changing area that we want to reduce or cut, in order to choose of the picture what you needed so easy, and then in the upper right corner to save. 

3 Edit screenshot This is a fast and simple function for quickly editing the screenshot in Flyme 6, select a specific part of the image, add text labeling of some text and blur of the image - see below. 
Hope this is usefull. Do share your opinion in comments. | |
SignatureI love new generation of MEIZU devices. |
|
|
screenshot cut and editing is very powerful in many ways. But simplicisity in all three features are the best. Bravo!
| |
|
From Forum App |
|
|
thanks for sharing
| |
|
From Forum App |
|
Fastbyte01 replied at 2017-01-13 11:08 I hope it useful explained | |
|
|
|
|
nice
| |
|
From Forum App |
|




















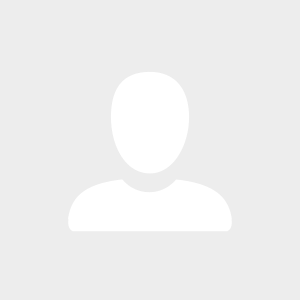

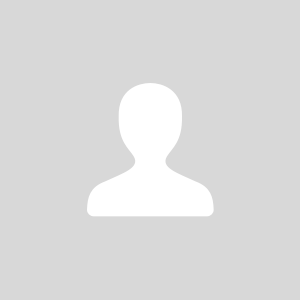

4