How to take backup of your Google account? Edited by Pulak at 2016-12-23 08:33
We are Android users and Android lovers. So it is safe to conclude that, Google has almost all our digital life stored in its servers. Pictures are backed up in Google Photos, e-books library in Google Play Books, videos of memorable moments are in YouTube, mail, SMS and chats in Gmail and Hangouts, event the places we visit in Google Maps, and many many more. But you must know that Google is a private company, and they reserve the right to delete your account and all associated data when they deem it necessary for whatever reason. Ha ha some users account got deleted just because Google presumed that they were involved in suspicious activity. Imagine what will happen to you if your account is deleted by Google and you are nowhere in a position to take back your digital life you shared with Google intentionally or unintentionally. Don’t worry Google has solution for this too. Google Takeout, is a service provided by Google to take backup of whatever you have stored in your Google account. Just you have to take some time out to periodically take backup of all your Google account data on separate hard drive for safe keeping. Let us see how it works - Step 1: Create a Backup Using Google Takeout Head over to Google Takeout to start the backup process. Log in with your primary Google account, then scroll down to the section titled Select data to include. Next, you'll see a list of all the Google services that have data available for download, with toggle switches next to each category. Make sure to enable the toggle switches for any service whose data you'd like to download, then scroll to the bottom of this page and tap or click "Next." 

Step 2: Choose Where to Send Your Files Select the type of archive to be used for downloading the Google account data. Choose this to ".zip" for maximum compatibility. Also set a max archive size, required size we can know by checking the Google drive size of our account. Most important option to note on this page is the "Delivery method" setting. Here, you can choose to have a link sent to your Gmail address that can be used to download your Google account data. Alternatively, you can set it to automatically upload this data to a cloud storage service like Google Drive, Dropbox, or OneDrive, though note that you'll need to provide login information with this option, and you'll have to have enough storage space available to house all of your Google account information. When you're finished adjusting these settings, select "Create archive" at the bottom of the page. 
Step 3: Download Backup for Safekeeping After completing the above steps, Google Takeout will start exporting your Google account data as an archive. This process can take some time, hours to days depending on how much data you had stored on Google's servers. Once the archive has been created, it'll be sent using the delivery method you selected in Step 2. If you chose to send the archive to a cloud storage service, it should be uploaded automatically and available for download from any connected device. If you opted for the email delivery method, you'll receive a link to download your Google account data archive, but remember that this link is valid for only 7 days, so download the archive promptly. 


After you've downloaded the archive, you should transfer it to an external hard drive for safe keeping. In the future, should you ever need to access your Google account data for any reason, you can simply extract the contents of the ZIP, and all of the files will be ready to view. | |
SignatureFAN |
|
|
| |
|
From Forum App |
|
|
That's pretty helpful.
| |
|
From Forum App |
|
|
Nice tutorial Bro
| |
|
|
|
subhashvarma replied at 2016-12-23 10:36 Thanks | |
|
|
|
|
Excellent share
| |
|
|
|
viki4vikram replied at 2016-12-29 02:39 Thanks | |
|
|
|
|
thanks bro
| |
|
|
|
|
Thanks bro
| |
|
From Forum App |
|
|
nice share
| |
|
From Forum App |
|




































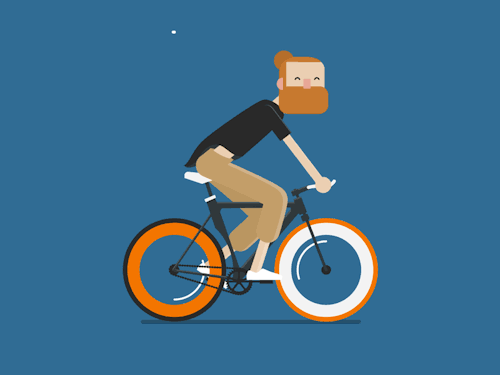












18