Android Marshmallow: All the little 27 things You need to know Edited by h_e_m_an at 2015-12-28 15:17
Android Marshmallow isn't the massive, top-to-bottom overhaul that Lollipop was, but it has plenty of features and enhancements. Here are 27 you may not know about.All the small things Whenever I get my hands on a new operating system, I get just as excited by the small tweaks as I do by the major talking points. And Android Marshmallow doesn’t disappoint: Although it looks like Lollipop on the surface, it comes packed with all sorts of refinements and additions that promise to make your Android experience that much more enjoyable. Here are 27 to check out. http://core0.staticworld.net/images/article/2015/10/android-marshmallow-final-build-100620328-orig.jpg Bolder lock screen text The lock screen received a slight refresh in Android Marshmallow: The text used for the clock is bolder than it was with Android Lollipop. It’s a very minor change, but you may find the heavier text to be easier to read at a glance. Also, when you power up your phone, be sure to take a look at the cool new boot animation! Turn off your phone and turn it back on if you missed it! http://core0.staticworld.net/images/article/2015/06/android-m-lock-screen-100592683-orig.jpeg It's Android 6.0 In case you missed it, Android Marshmallow is officially Android 6.0. Go to Settings > About phone and see for yourself. http://core0.staticworld.net/images/article/2015/08/25-android-six-point-oh-100609874-orig.png Android Marshmallow Easter Egg Google typically buries an Easter Egg deep in its Android releases—for example, Lollipop comes with a hidden Flappy Bird clone. The Flappy Droid game lives on in Android 6.0, but with a new Marshmallow theme. Go to Settings > About phone, then tap the Android version repeatedly until a stylized “M” icon appears onscreen. Tap it again, and a marshmallow with Android antennae appears in place of the M. Next, tap and hold the icon for a second or two, then repeat this process until the Flappy Android game opens. Press the Play button to start a game. When you’re done, press the Home button to return to the homescreen. http://core0.staticworld.net/images/article/2015/10/04-android-m-easter-egg-100620303-orig.png Google's new logo makes its Android debut Google’s retooled logo appears all throughout Android Marshmallow. For example, you’ll spot it on the boot screen, in the search box, and on various icons for Google-supplied apps. The old logo isn’t completely dead yet, though, as it appears in a few spots in Marshmallow. http://core0.staticworld.net/images/article/2015/10/27-new-google-logo-100620324-orig.png New lock screen notification panel behavior The notification panel on the lock screen was a little wonky with Android Lollipop, as Computerworld’s JR Raphael noted—it basically showed you what you were already looking at on the lock screen itself. Android Marshmallow improves on things somewhat—instead of merely showing another instance of your notifications, it’ll open the quick settings panel instead. Your notifications will slide down and appear below the quick settings panel. http://core0.staticworld.net/images/article/2015/06/03-lockscreen-notifications-100592710-orig.jpg Google Now voice search from the lock screen Google apparently realized that people don’t make phone calls as much as they used to: The dialer shortcut on the lock screen has been replaced with a shortcut to Google Now’s voice search functionality. Simply swipe from the lower left corner to start a voice search. http://core0.staticworld.net/images/article/2015/10/06-googne-now-100620304-orig.png Redesigned app drawer The app drawer gets an overhaul in Android Marshmallow. First off, it’s now a scrollable pane rather than a series of pages. Apps are listed in alphabetical order, and if you drag the scroll thrumb along the right edge, you'll get a pop-up letter that shows where in the alphabet you are. Neat. These changes may be a bit jarring for long-time Android users, but they’ll make finding apps that much easier for everyone else. http://core0.staticworld.net/images/article/2015/07/a5-app-drawer-100597248-orig-100597379-orig.png Quick access to frequently used apps The app drawer has another pair of tools designed to make finding apps easier. The first is a quick-access bar that shows your four most frequently used apps. This panel also appears when you use the search box on the home screen or Google Now screen. http://core0.staticworld.net/images/article/2015/07/a6-recent-apps-100597249-orig-100597381-orig.png App drawer search box Also new is a search box in the app drawer, so you can quickly and easily go to the app you want to use without having to scroll through the list. http://core0.staticworld.net/images/article/2015/10/09-app-search-100620306-orig.png Uninstall apps without leaving the homescreen Uninstalling an app on Android Marshmallow no longer requires you to go digging through Settings: Simply drag an app to the homescreen, then to Uninstall. Similarly, you can view app info or remove an app from a folder by dragging an app’s icon to the appropriate command. http://core0.staticworld.net/images/article/2015/06/08-drag-to-delete-100592712-orig.jpg New Android, new wallpaper No new Android release would be complete without new wallpapers, and Android Marshmallow is no exception. Visit Settings > Display > Wallpaper to check out your options. http://core0.staticworld.net/images/article/2015/08/26-new-wallpaper-100609875-orig.jpg Separate volume levels for ringtones, alarms, and media playback How often have you wanted to temporarily lower your ringtone and notification volume, but still keep blaring your music at full blast? Android M now comes with separate volume control sliders for media playback and notifications. You used to have to set these individually in the Settings menu. http://core0.staticworld.net/images/article/2015/06/09-separate-volume-controls-100592714-orig.jpg Retooled share menu The Share menu gets a new look in Android Marshmallow. Instead of a traditional list of menu items, it now displays sharing options in a grid of icons. The Google+ icon, which went missing in Preview 3, is back in the public release of Android Marshmallow. http://core0.staticworld.net/images/article/2015/10/14-share-menu-100620307-orig.png Google Settings and Settings are now one Have you ever found yourself puzzled as to why Google Settings—where you would go to change your preferences for various Google services—lived in a separate app instead of, you know, in the Settings app? Under Android Marshmallow, Google Settings live within the Settings app: Just go to Settings > Google. http://core0.staticworld.net/images/article/2015/10/14-google-settings-100620317-orig.png Dark mode: Now you see it... In the first Android Marshmallow developer build, a new setting tucked away in the hidden developer options let you switch from Lollipop’s generally light-colored theme to something less glaring. The dark interface theme disappeared in the second developer build, though, and it isn't present in the final release. Still, here's hoping we'll see it in a future version of Android. http://core0.staticworld.net/images/article/2015/06/12-dark-mode-100592719-orig.jpg Meet System UI Tuner A hidden developer tool called SystemUI Tuner lets you tweak various aspects of your phone’s interface, like what appears in the quick settings drawer and status bar. The demo mode may come in useful if you take screenshots for publishing online or in print—it hides extra icons in the status bar, shows a default time, and shows your battery as fully charged. To turn onSystem UI Tuner, slide open the notification panel, then swipe down again until the Quick Settings tray slides open. Press and hold the gear icon until it starts spinning. Confirm that you want to turn on System UI Tuner, then go to Settings > System UI Tuner to see what it can do. http://core0.staticworld.net/images/article/2015/10/16-system-ui-tuner-100620318-orig.png Customizable quick settings drawer My favorite System UI Tuner tool might be the ability to customize Android's quick settings drawer. Tap Quick settings, and rearrange quick settings options by dragging and dropping the icons. http://core0.staticworld.net/images/article/2015/06/13-systemui-tuner-100592745-orig.jpg Per-app battery saver mode Android Lollipop has a battery-saver mode that you can switch on to save precious power when your battery gets low. Android Marshmallow builds off of Lollipop with an enhanced “doze” mode , which limits certain background tasks when your phone’s been inactive for a period of time. If you want all background tasks to continue for a given app, though, you can turn “doze” mode off on a per-app basis. Go to Settings > Battery, then go to the Options menu (the three dots in the upper right) and tap Battery optimization. Tap the downward-pointing arrow, then tap All apps. Tap an app’s name, then tap Don't optimize. Tap Done when you're all set. http://core0.staticworld.net/images/article/2015/08/15-doze-mode-prev3-100609864-orig.png Turn off heads-up notifications If you dislike the so-called “heads-up” notifications that slide over on-screen content in Android Lollipop, Android Marshmallow is here to rectify the situation—at least a little. To turn off heads-up notifications on a per-app basis, go to Settings > Sound & notification > App notifications. Tap an app you no longer want heads-up notifications from, then toggle the Allow peeking switch to the off position. http://core0.staticworld.net/images/article/2015/06/15-heads-up-notifications-100592720-orig.jpg Do Not Disturb Android’s Notification Priority and Downtime features for silencing notifications got some love in Android Marshmallow, as well as a new umbrella name: Do Not Disturb. New granularity lets you set different quiet hours for weekdays and weekends, and lets you set one-time notification-free periods for events—you can even set your phone to automatically silence all notifications when you accept a calendar invitation. The quick settings drawer’s new Do Not Disturb item has a few tricks worth checking out. With it, you can also now toggle Do Not Distrub on or off, set a duration, and specify which notifications you want to see. http://core0.staticworld.net/images/article/2015/10/20-do-not-disturb-100620319-orig.png Use Bluetooth to improve GPS accuracy You might already know that you can have your phone use nearby Wi-Fi hotspots to improve its location accuracy, but in Android Marshmallow, you can set Bluetooth to improve GPS accuracy as well. Go to Settings > Location, then tap the Options menu (the three dots), and then tap Scanning. http://core0.staticworld.net/images/article/2015/10/21-bluetooth-location-scanning-100620320-orig.png Easily toggle app permissions Want to see which apps have access to your camera or microphone? You can easily do that in Android Marshmallow. Go to Settings > Apps, tap the gear icon in the upper right corner, then tap App permissions. From there, you’ll be able to to see which apps have access to what—and revoke permission if you want. By default, this view shows only apps with access to your information. To show hidden system services as well, tap the Options button (the three dots in the upper right), then tap Show system. http://core0.staticworld.net/images/article/2015/08/19-app-permissions-prev3-100609865-orig.png New Memory ManagerThe Memory Manager screen gets a refresh in Android Marshmallow, and provides an at-a-glance view of how much memory each app uses up on average, as well as their maximum memory usage. Go to Settings > Memory to view basic stats. To see more advanced information, tap Memory used by app, then tap on any app to get more details on that app’s memory use. http://core0.staticworld.net/images/article/2015/08/20-memory-manager-prev3-100609871-orig.png Set new default appsAndroid Marshmallow has one more change that promises to improve app management: a new, one-stop shop for setting default apps for various tasks. Using the new Default Apps settings pane (Settings > Apps, tap the gear icon, then tap Default Apps), you can change your default voice assistant app, browser, phone app, and SMS app. It’d be great to see more options in the future, and it’s too bad this useful feature is buried in the Settings app. The gear icon in the Apps settings houses a few other advanced features, such as whether an app can "draw" over other apps (that is, whether an app can display information atop another app) or whether an app can modify system settings. AsPhandroid points out, though, it's still unclear why these features are here, so we'll have to wait and see. http://core0.staticworld.net/images/article/2015/08/21-default-apps-prev3-100609872-orig.png New text selection and editing interfaceAt Google I/O, Google showed off a new interface for handling text in Android Marshmallow. This new interface was missing in the first developer preview, but it's present in the second preview build. Instead of the toolbar that appeared at the top of the screen, as was the case in prior version of Android, text editing commands now appear in a floating toolbar directly above the text you've selected. Tap the Options button (the three dots) to view more commands. http://core0.staticworld.net/images/article/2015/07/a24-text-selection-100597313-orig-100597388-orig.png Instantly delete or share screenshotsHave you ever snapped a screenshot only to realize that maybe you didn't need it? Android Marshmallow lets you delete it right away—just pull down the notification panel, look for the "screenshot captured" notification, then tap Delete. Tapping Share brings up a share sheet, so you can easily email the screenshot to someone or upload it to your Dropbox account. http://core0.staticworld.net/images/article/2015/07/a21-delete-screenshot-100597315-orig-100597389-orig.png Google Wallet is out; Android Pay is inGoogle recently rebranded Google Wallet as Android Pay, while keeping the Google Wallet brand around as an app that makes it easy to send money to friends. (Confused yet?) So if you used the old Google Wallet app on your phone to pay at stores, you'll want to use Android Pay with Android Marshmallow. http://core0.staticworld.net/images/article/2015/10/28-android-pay-100620325-orig.png | |
|
|
|
|
long thread
| |
|
|
|
|
thanx for sharing
| |
|
|
|
|
very long thread..
| |
|
|
|





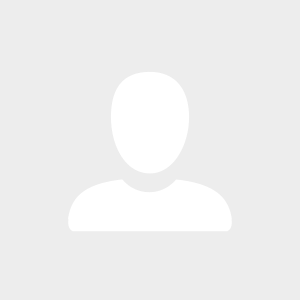

























3