How to take backup of your Google account? Edited by Pulak at 2016-12-23 08:33
We are Android users and Android lovers. So it is safe to conclude that, Google has almost all our digital life stored in its servers. Pictures are backed up in Google Photos, e-books library in Google Play Books, videos of memorable moments are in YouTube, mail, SMS and chats in Gmail and Hangouts, event the places we visit in Google Maps, and many many more. But you must know that Google is a private company, and they reserve the right to delete your account and all associated data when they deem it necessary for whatever reason. Ha ha some users account got deleted just because Google presumed that they were involved in suspicious activity. Imagine what will happen to you if your account is deleted by Google and you are nowhere in a position to take back your digital life you shared with Google intentionally or unintentionally. Don’t worry Google has solution for this too. Google Takeout, is a service provided by Google to take backup of whatever you have stored in your Google account. Just you have to take some time out to periodically take backup of all your Google account data on separate hard drive for safe keeping. Let us see how it works - Step 1: Create a Backup Using Google Takeout Head over to Google Takeout to start the backup process. Log in with your primary Google account, then scroll down to the section titled Select data to include. Next, you'll see a list of all the Google services that have data available for download, with toggle switches next to each category. Make sure to enable the toggle switches for any service whose data you'd like to download, then scroll to the bottom of this page and tap or click "Next." 

Step 2: Choose Where to Send Your Files Select the type of archive to be used for downloading the Google account data. Choose this to ".zip" for maximum compatibility. Also set a max archive size, required size we can know by checking the Google drive size of our account. Most important option to note on this page is the "Delivery method" setting. Here, you can choose to have a link sent to your Gmail address that can be used to download your Google account data. Alternatively, you can set it to automatically upload this data to a cloud storage service like Google Drive, Dropbox, or OneDrive, though note that you'll need to provide login information with this option, and you'll have to have enough storage space available to house all of your Google account information. When you're finished adjusting these settings, select "Create archive" at the bottom of the page. 
Step 3: Download Backup for Safekeeping After completing the above steps, Google Takeout will start exporting your Google account data as an archive. This process can take some time, hours to days depending on how much data you had stored on Google's servers. Once the archive has been created, it'll be sent using the delivery method you selected in Step 2. If you chose to send the archive to a cloud storage service, it should be uploaded automatically and available for download from any connected device. If you opted for the email delivery method, you'll receive a link to download your Google account data archive, but remember that this link is valid for only 7 days, so download the archive promptly. 


After you've downloaded the archive, you should transfer it to an external hard drive for safe keeping. In the future, should you ever need to access your Google account data for any reason, you can simply extract the contents of the ZIP, and all of the files will be ready to view. | |
SignatureFAN |
|
|
If you don’t know how to take a backup of your Gmail emails, you should not be worried. You should get Mail backup X tool and get started today. This tool is a certified solution that has been designed to give you complete control over your email files regardless of the service or the format. You can use this tool to backup, restore, archive and also export your Gmail emails without any lags or errors. This tool is created to make sure that there is no risk of data loss or file modification while you manage your emails yourself. Most email users can be found searching for a reliable and affordable tool to manage their emails. This tool is the solution for those users. This Gmail backup software gives you the chance to create your backup profile and modify the profile to get the results you want.
You can use this tool on mac or windows. You can use this to manage emails for Gmail, Apple mail, Yahoo mail, Thunderbird, Postbox, Outlook and other IMAP-based email services. | |
|
|
|
|
Want to back up Gmail email along with attachments then use the EasyTechTools Gmail Email Backup Software. The tool is the complete solution to back up or migrate Gmail emails into PST, PDF, Office 365, AOL, etc. It allows users to backup Gmail emails to the computer or external hard drive, You will also be able to download Gmail emails in PST, PDF, EML, MSG, MBOX, EMLX, HTML, DOC, DOCX, etc. It has more features mentioned below:-
* The software has an easy-to-use GUI that helps users download all Google Account data like Email, Drive, Contacts, and Calendar locally. Preserve the original folder hierarchy of Gmail folders during backup. * Installation of Microsoft Outlook is not required to download the Gmail emails into PST format. * The Free-up Server Space option allows the deletion of emails after downloading. * The software is compatible with all the versions of the Windows operating system. * Free Gmail Backup Tool allows users to back up or migrate only 50 emails per folder. | |
|
|
|
|
Looking for the perfect solution to backup your Gmail account? then you should try the Cloud Backup Tool that helps users effectively backup their data files without any type of data loss. Cloud Backup Tool is a professional Gmail Email Backup application that helps users to take a backup of Gmail in the form of different file formats like PST, EML, EMLX, MSG, MBOX, HTML, and MHTML formats.
Visit here for more info: https://www.betavare.com/cloud-backup-tool/ | |
|
|
|
|
If you would like a fast and easy solution. Use the Shoviv IMAP Backup tool. Try out the free trial version of the software.
Visit: https://www.shoviv.com/imap-backup-and-restore.html | |
|
|
|
|
Edited by User5215930720 at 2021-10-22 18:59
Two methods to backup Gmail emails that I am familiar with are manual archiving and On-fly forwading. But, both of these ways are a little time-consuming and confusing so if you need a simple and fast solution, I would say go with Gmail backup software. For more info, read:- <a >backup Gmail emails</a> | |
|
|
|
|
Edited by User5209710252 at 2019-03-09 15:29
----------------------- | |
|
|
|
|
For the backup of Gmail account you can try Gmail backup tool they help to create the backup of your Gmail account they backup your account in a few steps like.
The first step is to install and run software Second,Gmail username and password is required for connecting to your Gmail account therefor The third step is to select whose mail you want to backup The last step is a select export option (EML, EMLX, MSG, MBOX, PST) file format that as per requirement and the export data accessed to any version of outlook, apple mail, window live mail and other client and select output directory where do you want to save and then click process now button . For more detail use this link: http://www.osttopstapp.com/gmail-backup.html | |
|
|
|
|
Yes you can easily create backup of your gmail account to your local hard drive in this process you need to install any email client to your desktop and let them sync with your email server, or if you don't want to install any client so in this case you need to use google free service google take out which little difficult and time taking process here is an another way to download backup is to use any third party tool try this if you want to save your whole backup in your local drive securely :- http://www.toolsbaer.com/gmail-backup/
| |
|
|
|
|
Gmail Backup for Mac tool is a useful tool take backup of your Gmail account and convert it into MS Outlook PST files format with full accuracy in Mac OS X. This tool provides you solution for successful conversion of Gmail into Outlook PST file format. Gmail Backup tool quickly converts all the Gmail data including emails, contacts, calendars, notes & Journals with maintain the meta data property.
For more details visit:- https://www.toolscrunch.com/mac-gmail-backup.html | |
|
|
|
|
nice share
| |
|
From Forum App |
|

































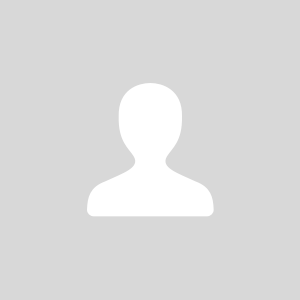







18