[Guide]Come fare un'installazione pulita del firmware A e G Edited by kArViX at 2017-01-27 15:51

Affinché l’installazione vada a buon fine e tutto funzioni a dovere, dovrete seguire la seguente procedura passo passo pedissequamente. Questa procedura cancella tutti i file presenti nella memoria del telefono, quindi prima di procedere, fate un backup dei vostri file personali. Non ci assumiamo nessuna responsabilità per danni al telefono a seguito dell'utilizzo delle istruzioni presenti in questa guida. Ognuno procede a proprio rischio e pericolo. Firmware G: per chi non potesse e/o volesse attivare i privilegi di root, tralasciare tutti i passaggi evidenziati di giallo e tralasciare sempre i passaggi in azzurro. Firmware A: è consigliato attivare i privilegi di root e seguire tutti i passaggi compresi quelli evidenziati in giallo ed in azzurro. Per prima cosa scaricate il file update.zip (meglio se con il PC) relativo al firmware del proprio terminale nel sito ufficiale di Meizu (A o G). Nel frattempo eseguite un backup delle vostre app con il vostro tool preferito (Android Assistant, etc.) e copiate nel PC tutte le cartelle ed i file che non volete perdere. Una volta scaricato il file update.zip e messo in sicurezza i vostri dati nel PC, spegnete il telefono e avviatelo in modalità Recovery utilizzando la combinazione tasti "volume su" + "accensione" (attenzione: solitamente è così, ma in alcuni terminali potrebbe venire usato il tasto "volume giu" al posto del "volume su", quindi non vi resta che provare), appena compare il logo Meizu rilasciate tasto di accensione e continuate a tenere premuto l'altro fino a che non appare la schermata di recovery. Collegate il terminale al PC e troverete una nuova risorsa nel vostro computer chiamata Recovery; copiate al suo interno il file update.zip scaricato in precedenza e, una volta terminato, scollegate lo smartphone dal PC. Per una installazione ottimale, è consigliato spuntare entrambe le opzioni (System Upgrade e Clear data), quindi cliccate il pulsante in basso Start per iniziare il processo di installazione del firmware. Al primo avvio, senza configurare nulla, entrate nelle Impostazioni (Settings) del telefono per procedere ad un Ripristino dati di fabbrica (Factory Reset). Firmware G: Impostazioni/Info sul telefono/Memoria/Ripristino dati di fabbrica (spuntare Ripristino dati di fabbrica e Formatta memoria interna)Firmware A: Settings/About phone/Storage/Factory data reset (spuntare Factory reset e Format internal storage) Questo processo cancellerà tutta la memoria interna del terminale, quindi salvatevi prima tutti i vostri dati, foto, video e quant'altro nel PC. Lasciamo per un attimo il nostro terminale e iniziamo a procurarci tutto quello che serve per far funzionare a dovere il nostro telefono. Per poter scaricare gli apk e i file di cui avremo bisogno per l’installazione, bisognerà procurasele da siti come APKMirror o similari (vi suggeriamo di scaricare il tutto nel computer e poi copiare, quando servirà, tramite cavetto USB nel vostro terminale). Bisognerà procurarsi i seguenti file: RU Unistaller Pro, Busy BOX donate, SuperSU + SuperSU Pro (che è la licenza del primo), Flymetools 2.6.8 ITA (opzionale), Xposed installer (opzionale), Xposed Framework (opzionale - quello adatto al vostro terminale), Cache W iper e Solid Explorer. Per reperire le GApps di base, sarà possibile scegliere tra due metodi: uno manuale, l’altro attraverso l’uso di tool automatici come il “Google Installer” (presente nello store Meizu se si è installato il firmware A) o utilizzando Hot Apps (se si è installato un firmware G). Scegliendo il metodo manuale, sarete voi a decider ogni fase dell’installazione e potrete seguire i vari passaggi successivi della guida assicurandovi una migliore integrazione dei servizi Google nel sistema. Utilizzando invece i tool automatici, avrete le GApps meno aggiornate. Inoltre, se provvisti di root, la procedura di trasformazione di sistema delle core GApps sarà meno stabile. Tuttavia, per chi non seguirà la procedura con root, l’installazione delle GApps attraverso i tool, è il metodo più veloce e sicuro per assicurarsi il funzionamento dei servizi Google senza intoppi (anche se aumenteranno i consumi). Se invece decidete di installare manualmente le GApps, dovrete procurarvi le seguenti applicazioni: App Google, Admin, Google Settings, Google Setup Wizard, Google Play Store, Contatti, Contatti Google Sync, Google Play Service, Google Service Framework, Motore di sintesi Google, Google Partner Setup, Market Feedback Agent, Calendario, Google Calendar Sync, Google Account Manager, Ricerca Vocale, Traduttore, Sound Search per Google, Gestione Dispositivi, Google Backup Transport. N.B. Potrete scaricare il pacchetto zip con tutte le GApps aggiornate e adatte alla versione Android del vostro terminale utilizzando i seguenti link: Lollipop e Marshmallow. A questo punto, staccate il telefono e cominciamo la procedura di installazione vera e propria. Per prima cosa bisogna attivare i permessi di root. Lo fate nella maniera tradizionale di Meizu da un account Flyme nelle Impostazioni/Impronta e sicurezza (Settings/Fingerprint and security). Una volta riavviato il telefono andate nella cartella dove avete posizionato file scaricati dal BOT in precedenza ed installate SuperSU Pro e SuperSU . Aprite SuperSU e scegliete l’opzione EXPERT; scegliete l’installazione NORMAL (attenzione a non premere twrp), concedete i permessi root quando richiesti ed attendete la conclusione del processo, che sarà ultimato quando l’app vi chiederà un riavvio. Se dovesse rimanere bloccato, così come dice anche l’applicazione, spegnete riavviate e riprovate. Installate anche Busy BOX. Apritelo e aspettate che concluda "il loading" nella parte superiore della finestra. Arrivato al 100% premete INSTALL e attendete la conferma (vedrete la voce "Installed in /xbin", chiudete Busy BOX e riavviate. Arrivati a questo punto, installate RU Uninstaller PRO, aprite e concedete i permessi di root. Se avete deciso di installare le GApps con un tool automatic, avviate il tool prescelto e lasciate che concluda il processo di installazione. Nel caso in cui invece avete optato per la procedura manuale, potete procedere ad installare le Core app Google, scaricate in precedenza, nel seguente ordine: Google Service Framework, Google Play Service e Google Play Store. È importante concedere tutti i permessi, avvio automatico incluso, senza aprirle ed al termine delle tre installazioni, riavviare. Al riavvio, andate in Impostazioni/Altri account (Settings/Other account), create il vostro account Google, selezionatelo, annullate tutte le sincronizzazioni e riavviate nuovamente il terminale. Una volta fatto, installate tutte le restanti GApps concedendo tutti i permessi, avvio automatico incluso, questa volta apritele (non tutte si possono aprire) in modo che Google Play Service ne rilevi l’installazione avvenuta. Al termine di tutte le installazioni, riavviate. Al riavvio, rientrate da Impostazioni nell'account creato in precedenza e fate partire le sincronizzazioni una per volta (se non dovessero partire in automatico) e attendete fino al completamento dell’ultima. N.B. La prima volta che sincronizza, ci metterà molto tempo. Non temete, il processo appare lento, ma la sincronizzazione verrà effettuata senza problemi. Ora aprite RU Unistaller PRO e andate nel tab “APP DI TERZE PARTI” e trasformate di sistema le seguenti app (alcune risulteranno presenti solo su base Android 6); cliccate singolarmente su ognuna delle app e premete TO SYSTEM APP, date OK e poi cliccate LATER per non riavviare subito il terminale, lo farete alla fine di tutti i processi normalmente dal tasto di accensione: Firmware G: App Google, Admin, Google Settings, Google Setup Wizard, Google Play Store, Contatti, Contatti Google Sync, Google Play Service, Google Service Framework, Motore di sintesi Google, Google Partner Setup, Market Feedback Agent, Calendario, Google Calendar Sync, Google Account Manager, Ricerca Vocale, Traduttore, Sound Search per Google, Gestione Dispositivi, Google Backup Transport. Firmware A: App Google, Google Play Service, Google Service Framework, Google Play Store, Calendario, Google Calendar Sync, Contatti, Contatti Google Sync. (se eliminate da SYSTEM le seguenti app, potrete installare tutte le app Google come nella Flyme G: News, Games Center, Pay Center, Flyme Wallet, International data, Life, Map, Smart Voice, Meteo, Cloud Account, Yellow Pages, User Support, Mz020Service, Riquadro giochi Meizu) Ora riavviate il terminale, aprite Solid Explorer ed esplorate, fate uno slide da sinistra a destra per poter accedere alla cartella radice. Cliccate Cartella Radice e concedete i permessi di root. Raggiungete il seguente percorso: Cartella Radice/system/priv- app/ Scorrendo verso il basso (terminate le cartelle), vedrete tutte le app che avete precedentemente trasformato di sistema, tenete premuto su ognuna di esse per qualche secondo selezionandole (una per volta), poi aprite il menu contestuale in alto a destra, scegliete Proprietà e scorrete verso il basso e andate alla sezione Attributi e settateli come da immagine (qualora dovessero essere diversi). 
Ora selezionate e tagliate le seguenti app: Calendario, Google Calendar Sync, Contatti, Contatti Google Sync, dovrete incollarle nel seguente percorso: Cartella Radice/system/app/. Ora potete riavviare il terminale. Se usate app di messaggistica istantanea come Whatsapp e Telegram, è consigliato (per evitare di dover configurare le impostazioni in Sicurezza e per ricevere le notifiche in push seguendo la sezione più in basso), di passarle di sistema al pari delle precedenti app Google (compresi i passaggi di cambio proprietario e gruppo con Solid Explorer), in alternativa si può installare Notifly grazie al quale, su alcuni terminali, sono stati risolti i problemi delle notifiche push. Quando avrete terminato e riavviato, utilizzando Cache Wiper, procedete ad una pulizia della Dalvik: aprite il tool, concedete i permessi di root, premete il tasto Dalvik Wipe e uscite dal programma. Riavviate il telefono normalmente da tasto di accensione (non dall’app che a volte fa casini) e attendete l’ottimizzazione delle app. Guida a cura dello staff di Meizu Addicted Italia 6.0 | |
SignatureTelegram: kArViX |
|
|
Ottima guida come sempre ragazzi! Non c'è nulla da aggiungere
| |
|
|
|
|
perdonatemi, che differenza c'è tra questa installazione e quella fatta semplicemente scaricando il file zip e installandolo direttamente? Grazie in anticipo.
| |
|
From Forum App |
|
|
questa è una guida che racchiude in sé, escludendo le parti evidenziate, il metodo più pulito per una installazione.
Cosa sta a significare, se eseguita con tutti i passaggi il telefono sarà in uno stato completamente vergine (come se lo avessi acceso per la prima volta con quel firmware) senza alcun residuo dei sistemi precedenti. Ne giovano la stabilità ed il miglior funzionamento del sistema e delle applicazioni in esso installare. | |
|
From Forum App |
|
|
Per quanto riguarda la procedura completa (parti evidenziate comprese) si ottiene la medesima cosa con in più i servizi Google, ed altre applicazioni se necessarie, di sistema; proprio come fossero stati presenti nella rom stessa.
Ne guadagnano principalmente il corretto e completo funzionamento di tutti i servizi Google. | |
|
From Forum App |
|
|
Scusatemi ma questa procedura è fatta solo per la flyme 5 o anche sulla 6?
| |
|
From Forum App |
|
lMikol replied at 2017-01-24 20:19 E' valida anche per la 6. | |
|
|
|
|
La guida è molto chiara quindi ringrazio "Karvix". Le precisazioni di "crxtrx" aiutano meglio a focalizzare l'utilità della procedura che non conoscevo. Ho sempre installato con il file Update.zip ed il Google installer.
Immagino che sia da seguire indipendentemente che si tratti della Flyme 5 o della 6 che dovrà uscire. Di questo se potete dateci conferma. In occasione dell'uscita della Flyme 6 la seguirò alla lettera. | |
|
|
|
|
Edited by crxtrxz at 2017-01-24 22:24
Andrea110364 create on 2017-01-24 21:41 La sua utilità rimane indubbia comunque. Tengo ringraziare kArVix anch'io per il thread e ci tengo molto a precisare che il ringraziamento è esteso a tutto lo staff del gruppo Meizu Addicted Italia su telegram (di cui sia io che kArVix | |
|
From Forum App |
|
crxtrxz replied at 2017-01-24 22:22 Grazie "crxtrxz". Ti chiedo una cosa: come mai non trovo RU Unistalle Pro su APKMIRROR? Dove posso cercare altrove? Grazie. | |
|
|
|


























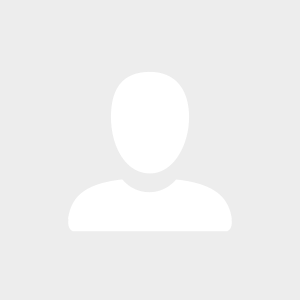




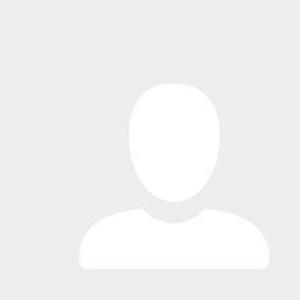

54