5 Gboard Tips You Must Check Out Edited by Akvarista at 2017-03-24 17:54

I personally use Gboard so if you Njoy like me read this:-))) Initially, when Gboard was first introduced, it was introduced exclusively for Apple devices. And naturally, Android enthusiasts were furious. The reason is, Gboard was more than just a regular keyboard. It integrated the search functionality right into the keyboard app, which was pretty neat and first of its kind. Gboard received an overall positive feedback from everyone. It made Google search even more accessible. There have been many keyboards in the history of smartphones. But to say that, Gboard is a game changer would not be an exaggeration. Gboard has been available for Android for a while now. Even though many people use it, there is a good chance that they are not taking full advantage of Gboard has to offer. So, here’s a list of 5 Gboard tips you must check out to make it even more awesome for you. GIF Search and Emoji: Emojis and GIFs always add spice to the conversation and make it more interesting. Almost all the apps support Emoji now and some support GIF usage. With Gboard, you can search for emoji. No, not the usual way – you can type in a text and search for a corresponding emoji. For example, the word ‘angry’ will give all the related emojis!
Emoji serch
Emoji search
Gif search
Gif Search With respect to GIFs, if you have to send a GIF, you don’t even have to leave the conversation and search for a GIF and go through pages and pages of GIFs. No need to visit a particular website to look for the GIF you want. You can simply search for any GIF you want, right from the Gboard and just tap on it to send it. As simple as that. You should try it, I use it all the time. And it is my most favorite feature in Gboard. Number Row and Emoji Key: When people install Gboard (or any keyboard for that matter), they don’t customize it very much before using it. They just install it and start using it right away. But, with proper customization (customization is not just about themes, no!), you can get more out of your keyboard. In few little steps, you can easily add a Number Row and Emoji Key to your Gboard.
Setting
Language & input 
Virtual keyboard 
Gboard 
Preferences 
Number Row & Emoji Key This makes entering a number easy. No need to go to a separate screen whenever you have to type in a number. A dedicated number row will be added at the top. Also, you need not long press on a key to go to the emoji screen. You can have a dedicated key for emojis in Gboard which will take you to the emoji screen every time you tap on it. To enable these features, go to Settings > Languages & input > Virtual keyboard > Gboard > Preferences. Make sure ‘Number row’ and ‘Show Emoji switch key’ are enabled. Language Translation: Another one of my favorite features! As the heading says, you can translate any word you want to any language you want (which is supported by Google Translate) without having to leave the Keyboard.For example, let’s say you wish to wish your friend in his native language. Just go to messaging, start typing, translate the language you want and send it. Done!
The Keybord
Google Translate Key
Accept This
Google Translate in Action
To translate any text,
Now, that was seamless, wasn’t that? One-handed mode:Smartphones nowadays are becoming bigger and bigger. Some love it, and some absolutely hate it. The problem with big screen smartphone (and small hands) is that it gets quite cumbersome when you are typing a text. It becomes mandatory to use both your hands. Gboard intends to solve this. There is a special mode called one-handed mode where the keyboard minimizes to either side of the screen as per the user’s choice.
One Handed Mode Key
Left Sided Keyboard
Right Sided Keyboard To enable one-handed mode,
Everything Google does revolves around one and one thing only. And it is what they do best. Search. With Gboard, you can search Google right from the keyboard and share the results from inside the keyboard itself.
For example, let us say you are having a text conversation with your friend. Say, he asks you for something and you have to share a link with him in response. With Gboard, you can tap on the ‘G’ button on the top left corner, which will invoke a search bar wherein you type in any word you want to search. You will be shown a list of results. You can just tap on any result you want to share, and the link will be automatically typed into the messaging text box. No copy/paste needed. Got more interesting tips for the Gboard? Let us know in the comments below! | |
|
|
|
|
thanks
| |
|
|
|
|
M6 Note (Flyme 6.1.4.1G) - GIF doesnt work with sms app, it allows you to search just fine but throws a 'File format is not supported' error instead of converting the image to MMS ....
| |
|
|
|


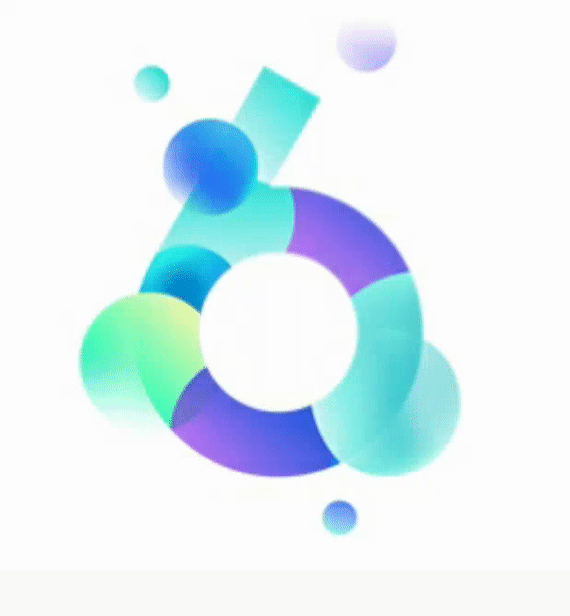





























2